How to Install and Activate WordPress Plugins?
WordPress plugins are essential for enhancing your website’s functionality and adding new features. However, if you’re new to WordPress, you may not know how to install and activate plugins. In this article, we’ll walk you through the process of installing and activating WordPress plugins.
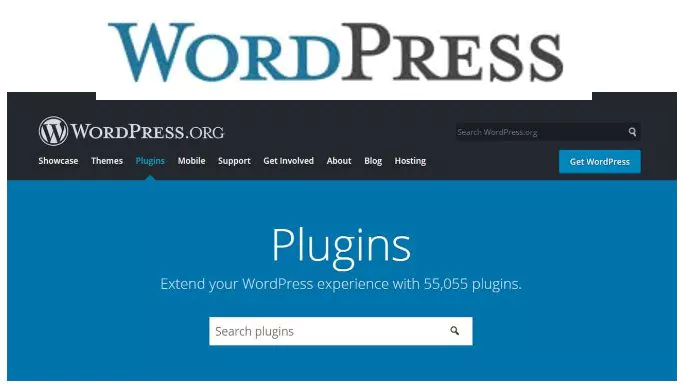
Step-by-Step Guide to Installing WordPress
Overview of the WordPress Dashboard
How to Customize Your WordPress Site’s Title and Tagline
How to Configure WordPress Permalinks for SEO
Customizing a WordPress Theme Appearance
How to Install WordPress Plugins?
There are two ways to install WordPress plugins: via the WordPress dashboard and via FTP. Here’s how to do it via the dashboard:
- Login to your WordPress dashboard and navigate to the “Plugins” section.
- Click on “Add New”.
- In the search bar, type in the name of the plugin you want to install.
- Once you’ve found the plugin, click on “Install Now”.
- After the installation is complete, click on “Activate” to activate the plugin.
If you prefer to install plugins via FTP, here’s how to do it:
How to Install WordPress Plugins?
- Download the plugin’s ZIP file from the WordPress plugin repository.
- Unzip the file on your computer.
- Connect to your website via FTP.
- Navigate to the “wp-content/plugins” folder.
- Upload the unzipped plugin folder to the “wp-content/plugins” folder.
- Login to your WordPress dashboard and navigate to the “Plugins” section.
- Find the plugin you just uploaded and click on “Activate”.
How to Activate WordPress Plugins
Once you’ve installed a plugin, you’ll need to activate it to use its features. Here’s how to do it:
- Login to your WordPress dashboard and navigate to the “Plugins” section.
- Find the plugin you want to activate and click on “Activate”.
That’s it! The plugin is now activated and ready to use.
Troubleshooting Plugin Installation and Activation Issues
If you encounter any issues during the installation or activation of a plugin, here are some troubleshooting steps you can try:
- Make sure the plugin is compatible with your version of WordPress.
- Deactivate and delete the plugin, then try installing and activating it again.
- Check your WordPress error logs for any clues as to what went wrong.
- Contact the plugin developer for support.
How to Update WordPress Plugins
It’s important to keep your WordPress plugins up-to-date to ensure they’re working properly and to keep your website secure. Here’s how to update your plugins:
- Login to your WordPress dashboard and navigate to the “Plugins” section.
- Find the plugin you want to update and click on “Update Now”.
Summary
How to Install WordPress Plugins?: In this article, we’ve covered the process of installing, activating, and updating WordPress plugins. By following these simple steps, you can enhance your website’s functionality and add new features with ease